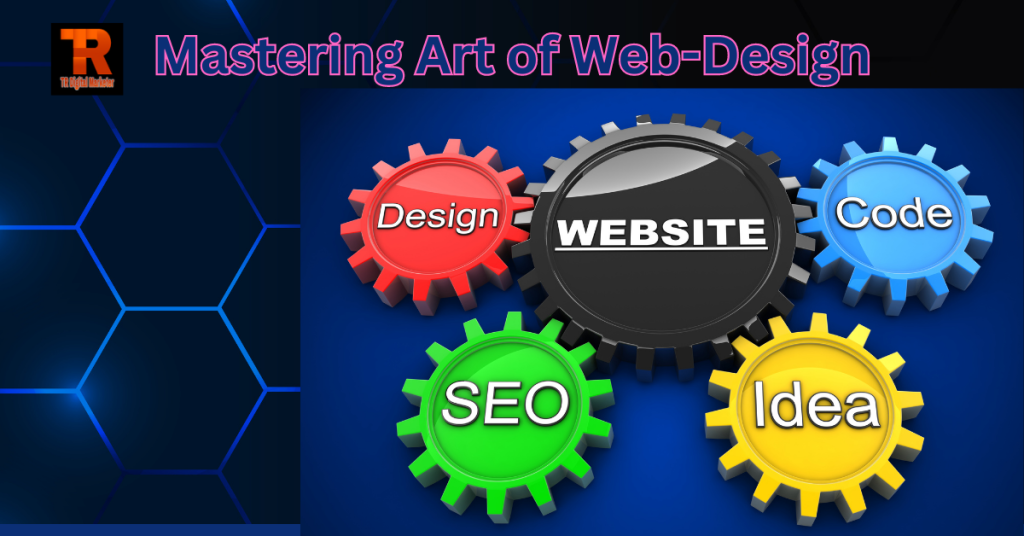Discover the best WordPress plugins for integrating Google Drive attachments. Enhance your website’s functionality with our top 5 picks, offering easy file sharing, improved collaboration, and secure storage solutions.
Integrating Google Drive with WordPress can revolutionize how you manage, share, and store files on your website. This comprehensive guide will explore the top five WordPress plugins for Google Drive attachments, helping you choose the best tools for your needs.
Why Use Google Drive Attachments in WordPress?
Google Drive is a powerhouse for storage and collaboration. When integrated with WordPress, it offers several benefits:
- Enhanced Storage Capabilities: Google Drive provides ample storage space, reducing the burden on your WordPress server.
- Improved Collaboration: Easily share and collaborate on documents with team members directly from your website.
- Easy File Sharing: Share files with website visitors or clients without complicated processes.
Criteria for Choosing the Best Google Drive Plugins for WordPress
When selecting a Google Drive plugin for WordPress, consider the following factors:
- User-Friendliness: The plugin should be easy to install, configure, and use.
- Functionality: It should offer robust features that meet your specific needs.
- Security: Ensure the plugin keeps your data safe.
- Support and Updates: Choose regularly updated plugins that provide reliable support.
Top 5 WordPress Plugins for Google Drive Attachments
Here’s an overview of the top plugins to integrate Google Drive with WordPress:
Plugin 1: Google Drive Embedder
Features:
- It embeds Google Drive documents directly into your WordPress posts and pages.
- It supports various file types, including PDFs, Word documents, and images.
Installation Process:
- Go to your WordPress dashboard.
- Navigate to Plugins > Add New.
- Search for “Google Drive Embedder.”
- Install and activate the plugin.
- Configure the settings to connect your Google Drive account.
Pros and Cons:
- Pros: Easy to use, supports multiple file types.
- Cons: Limited free version features; premium version required for advanced options.
Plugin 2: UpdraftPlus
Features:
- Comprehensive backup solution with Google Drive integration.
- Schedule automatic backups to Google Drive.
Installation Process:
- In your WordPress dashboard, go to Plugins > Add New.
- Search for “UpdraftPlus.”
- Install and activate the plugin.
- Go to Settings > UpdraftPlus Backups and connect your Google Drive account.
Pros and Cons:
- Pros: Reliable backup solution, easy to configure.
- Cons: Advanced features are available only in the premium version.
Plugin 3: WP File Download
Features:
- Manage and display files from Google Drive within WordPress.
- Drag-and-drop file management interface.
Installation Process:
- Navigate to Plugins > Add New in your WordPress dashboard.
- Search for “WP File Download.”
- Install and activate the plugin.
- Connect to your Google Drive from the plugin settings.
Pros and Cons:
- Pros: User-friendly interface, extensive file management options.
- Cons: A paid subscription is required for full features.
Plugin 4: Google Drive WP Media
Features:
- Integrate Google Drive into the WordPress media library.
- Easily insert media files into posts and pages.
Installation Process:
- Go to Plugins > Add New in your WordPress dashboard.
- Search for “Google Drive WP Media.”
- Install and activate the plugin.
- Configure the settings to link your Google Drive account.
Pros and Cons:
- Pros: Seamless integration with the media library, simple to use.
- Cons: Basic functionality is available in the free version, and premium features are available.
Plugin 5: External Media
Features:
- Access and import files from Google Drive into WordPress.
- It also supports other cloud storage services.
Installation Process:
- In your WordPress dashboard, navigate to Plugins > Add New.
- Search for “External Media.”
- Install and activate the plugin.
- Link your Google Drive account through the plugin settings.
Pros and Cons:
- Pros: It supports multiple cloud services and has a straightforward setup.
- Cons: May require additional configuration for advanced use.
How to Install and Configure a WordPress Plugin
Installing and configuring a WordPress plugin is straightforward. Here’s a step-by-step guide:
- Navigate to Plugins > Add New in your WordPress dashboard.
- Search for the plugin you want to install.
- Click “Install Now” and “Activate” once the installation is complete.
- Configure the plugin settings by following the prompts or going to the specific plugin’s settings page.
Tips for Optimizing Google Drive Attachments in WordPress
- Organize Files: Keep your Google Drive organized so that you can locate and manage files easily.
- Optimize File Sizes: Compress large files to reduce load times.
- Regular Backups: Organize regular backups of your WordPress site and Google Drive files.
Common Issues and Troubleshooting Tips
- Connection Errors: Ensure your Google Drive API credentials are correct.
- File Permissions: Check that your files have the appropriate sharing permissions.
- Plugin Conflicts: Turn off other plugins to identify and resolve any conflicts.
Security Considerations for Google Drive Attachments
- Use Secure Connections: Ensure your website uses HTTPS to protect data in transit.
- Regular Updates: Keep your plugins and WordPress installation up to date.
- Access Controls: Restrict access to sensitive files and use strong passwords.
Conclusion
Integrating Google Drive with WordPress can enhance your website’s functionality, offering better file management, collaboration, and secure storage solutions. Choosing the right plugins ensures a seamless and efficient integration tailored to your specific needs.
FAQs
Q. How do I integrate Google Drive with WordPress?
To integrate Google Drive with WordPress, follow these steps:
- Install a suitable plugin like Google Drive Embedder, UpdraftPlus, or WP File Download.
- Navigate to Plugins > Add New in your WordPress dashboard.
- Search for the plugin and click “Install Now,” then “Activate.”
- Configure the plugin settings to connect your Google Drive account, usually by providing API credentials or authorizing the connection.
- Once connected, you can start embedding and managing Google Drive files directly from your WordPress site.
Q. What is the Google Drive video plugin for WordPress?
The Google Drive video plugin for WordPress allows you to embed videos stored in your Google Drive directly onto your WordPress site. One famous plugin for this purpose is the Google Drive Embedder, which supports embedding various file types, including videos. Using this plugin, you can easily add videos from your Google Drive to your posts and pages, ensuring smooth playback without uploading large video files to your WordPress media library.
Q. Does WordPress integrate with Google?
Yes, WordPress integrates with several Google services. Some popular integrations include:
- Google Analytics: Track and analyze website traffic.
- Google Search Console: Monitor and maintain your site’s presence in Google search results.
- Google Drive: Store and manage media files and backups.
- Google AdSense: Monetize your website with ads.
- Google Maps: Embed interactive maps in your site. These integrations are facilitated through various plugins and APIs, enhancing your site’s functionality and performance.
Q. How do you connect Google Drive to your WordPress media library?
To connect Google Drive to your WordPress media library:
- Install a plugin like Google Drive or WP Media.
- Go to Plugins > Add New in your WordPress dashboard.
- Search for “Google Drive WP Media,” click “Install Now,” and then “Activate.”
- Configure the plugin settings by linking your Google Drive account.
- Once connected, you can access and insert Google Drive files directly into your WordPress media library, making adding and managing media on your site easy.
Q. Why does Google love WordPress?
Google loves WordPress for several reasons:
- SEO-Friendly: WordPress is designed with SEO best practices in mind, making it easier to rank in search results.
- Mobile-Responsive: Most WordPress themes are mobile-friendly, which is a critical ranking factor for Google.
- Speed and Performance: With proper optimization, WordPress sites can load quickly, enhancing the user experience.
- Structured Data: WordPress supports structured data, helping Google better understand your site’s content.
- Security: Well-organized updates and a wide range of security plugins make WordPress a secure platform, which Google values.
Q. How do I deploy my WordPress site to Google?
To deploy your WordPress site to the Google Cloud Platform (GCP):
- Create a Google Cloud account and set up a project.
- Install WordPress on Google Cloud using Google Cloud’s deployment manager or Google Cloud Marketplace.
- Set up a virtual machine (VM) instance with Compute Engine.
- Configure the VM with the necessary server environment (LAMP stack).
- Upload your WordPress files and database to the VM.
- Configure DNS settings to spike your domain to the Google Cloud VM.
- Ensure proper security settings and backups for your site.
Following the above steps, you can successfully deploy and host your WordPress site on Google Cloud, benefiting from its robust infrastructure and scalability.
Read more articles on Digital Marketing.