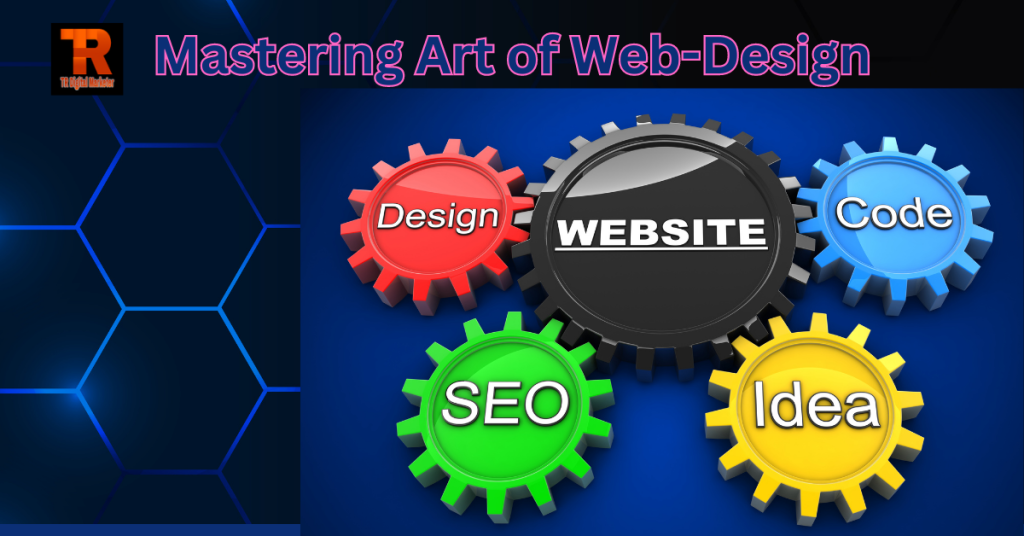Learn effective methods to block unwanted websites and enhance your online browsing experience. From parental controls to browser extensions, discover step-by-step solutions in this ultimate guide.
Introduction
In today’s digital age, the internet offers a plethora of information and entertainment, but not all websites are suitable or safe for everyone. Whether you’re a concerned parent wanting to protect your children from explicit content or simply aiming to boost your productivity by avoiding distracting websites, learning how to block websites is a valuable skill. In this guide, we’ll explore various methods to achieve this, from built-in system tools to third-party software.
Built-in Browser Settings: Taking Control of Your Browsing Experience
In the dynamic realm of the internet, having the ability to restrict access to specific websites is a game-changer. Thankfully, modern web browsers put the power in your hands. Imagine this: you’re using a popular browser like Google Chrome or Mozilla Firefox, and you want to create your online sanctuary. With a few clicks, you can. It’s like having a personal bouncer for the virtual world. Let’s explore how you can make this digital dream a reality.
Google Chrome: You’re Website Bouncer
Launching Google Chrome is your first step towards digital empowerment. As you gaze at the top-right corner, those three inviting dots welcome you. Click on them, and like a magician revealing their secrets, you’ll see “Settings.” Ah, settings—the gateway to your browser’s inner workings. Scroll down and there it is: “Privacy and Security.” Click on it and uncover a treasure trove of options. Among them, “Site settings” beckons. And within this realm of site settings lies the key to your quest: “Blocked sites.” Eagerly, you enter the URLs of the websites you wish to banish, and, with a triumphant click of “Add,” you’ve taken your first step to control your online kingdom.
Mozilla Firefox: Crafting Your Digital Oasis
Picture yourself in the realm of Mozilla Firefox. A click on those three bars in the top-right corner opens up a world of possibilities. Your fingers navigate to “Add-ons,” where a treasure hunt for the perfect extension begins. Ah, extensions—those magical tools that transform browsers into personalized havens. Type in “website blocking,” and watch as the search results unfold before you. Choose the extension that resonates with your vision, install it, and follow the enchanting instructions that appear. With each click, you mold your browser into a fortress against unwanted distractions.
Using Parental Control Software: Safeguarding Digital Explorers
As a guardian of the digital realm, ensuring a safe online journey for your young explorers is paramount. Imagine a realm where they can venture fearlessly, shielded from harmful content. Enter parental control software—the guardian angels of the internet.
Windows Parental Controls: Nurturing Safe Explorations
In the heart of your digital kingdom, the “Control Panel” resides. With the grace of a conductor leading an orchestra, you orchestrate the symphony of “User Accounts” and “Set up Parental Controls.” A new user account emerges, tailored for your precious ones. The prompts guide you through a maze of customization, allowing you to curate the digital landscapes your child can roam. The world beyond their screen is protected, giving them room to learn and grow without the shadows of inappropriate content.
Third-party Parental Control Software: A Shield Against the Unknown
Research is your ally as you venture into the realm of third-party parental control software. Names like Qustodio, Net Nanny, and Norton Family beckon like beacons of safety. With each click and download, you’re paving the way for a secure digital future. Installation is seamless, and the setup instructions act as your guiding stars. The software’s dashboard becomes your control center—a realm of filtering and monitoring, ensuring your young ones thrive in a world built on trust.
Browser Extensions: A Swift and Elegant Solution
Imagine a world where blocking websites is as easy as installing an app on your phone. With browser extensions, this vision becomes a reality—a world where distractions are tamed with a few clicks.
Block Site: Your Digital Guardian Angel
As you traverse the extension store of your browser, the phrase “Block Site” catches your eye. It’s like finding a hidden gem in a treasure trove. Click “Install,” and a world of on-screen instructions unfolds. With each step, you become the master of your digital destiny. URLs of websites you wish to banish are added, passwords set, and optional configurations personalized. Like a skilled architect, you’re crafting a web of protection.
Hosts File Editing: Unlocking Advanced Mastery
For those who seek a deeper understanding of the digital labyrinth, host file editing is your gateway to the unknown—an advanced technique that lets you control the very pathways of the internet.
Windows: Crafting the Web
In the virtual realm of your computer, you do the role of an administrator. Notepad becomes your canvas, and the “hosts” file your masterpiece. The path leads to C:\Windows\System32\drivers\etc, where you add a line that reads “127.0.0.1 unwanted-website.com.” It’s a symphony of numbers and letters, a spell that locks the gateway to the undesirable. With a flourish, you save your creation and orchestrate a reboot, sealing your digital boundaries.
macOS and Linux: Commanding the Digital Ether
In the realm of Terminal, your fingers dance across the keyboard. “sudo nano /etc/hosts” is your incantation, opening a door to the host’s file. As in the Windows tale, you inscribe the line that seals a website’s fate. Like a sage closing a tome of secrets, you save with Ctrl + O, exit with Ctrl + X, and watch as your digital domain transforms.
Conclusion
In this digital age, the power to shape your online universe rests in your hands. With built-in browser settings, parental control software, browser extensions, and advanced host file editing; you become the master of your digital destiny. Just as a painter crafts a canvas or an architect designs a sanctuary, you have the tools to mold your online reality. Whether you’re blocking distractions or safeguarding the young ones, these methods weave a tapestry of control, enabling you to curate your online journey with finesse and grace.
FAQs
Q. How do I block a specific website?
Use your computer’s host file or router settings to block a specific website. Alternatively, install third-party parental control software that allows website blocking.
Q. How do I block a site on Chrome?
Open Chrome settings, go to “Privacy and security,” then “Site settings.” Under “Content,” select “Block” for the desired site or use a Chrome extension for added control.
Q. How do I block 18+ content on Chrome?
Enable SafeSearch in Chrome settings to filter explicit content from search results. Use parental control software or browser extensions specifically designed to block adult content.
Q. How do I block websites on my iPhone?
On an iPhone, go to Settings, tap Screen Time, select Content & Privacy Restrictions, and then choose Content Restrictions. Under Web Content, add websites to the “Never Allow” list.
Q. How do I permanently block adult websites on my phone?
Utilize built-in parental controls or third-party apps on your phone. Set content restrictions in the device settings or install a dedicated app that permanently filters and blocks adult content.
Read more articles on Digital Marketing